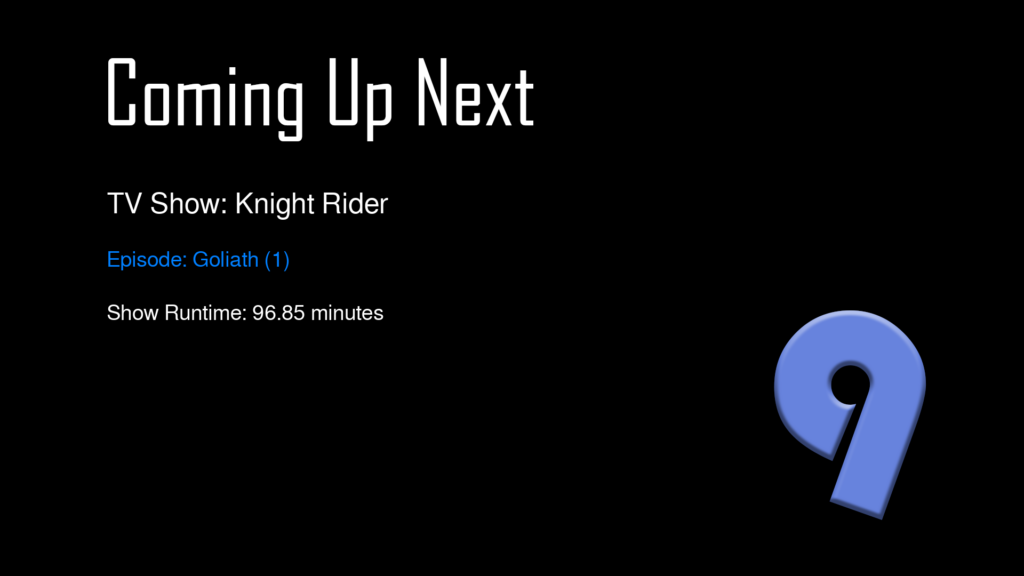I have always loved all the aspects of TV. When I was younger, I had bought some antennas and placed them in my parents attic to pick up all the Over the Air channels that I could. I remember spending countless nights surfing all the RF channels trying to see what I could pick up when there was a DX type event. I think the furthest away I got was a few hundred miles on a DX skip and picking up channels from Canada, which was pretty cool. Now days it is so much harder as if you don’t have a good signal you have nothing. I much prefer the analog days of scanning for TV stations as even if there were snow you could usually make out the station ID’s.
Fast forward a few decades and I still have the interest in TV/Video. I love making videos and editing them, I also still try to set up an antenna every once and a while to see what I can pick up over the air. But unfortunately where I live the only thing I can usually get is the local PBS station. (I do get some brief signals on others, but not enough for the tuner to lock in on what it actually is.) So with my hobby of doing TV I was surprised to find the SatLink ST-7000 on Amazon. Previously I had talked about the VeCOAX Minimod 2 HD RF modulator. I still use it for my security cameras, but this SatLink intrigued me as it was almost half the price of the VeCOAX one. So I picked it up.
To my surprise, it works very well, I almost want to say better than the VeCOAX Minimod 2. I didn’t have any of the issues with 1080p on the SatLink and it works on nearly all the TV’s in my house. (The one issue I do have is on my Samsung 4K tv, the audio cuts out for like half a second every minute or so. This is super odd and caused me to set there changing configs on it for over an hour one night, when it was just that TV, and all the other TVs in the house it works fine on. Even ones that are older than the Samsung 4K. So I am going to assume it is a firmware issue with the TV, but they haven’t release an update for it in years… Yeah tech waste.)
So how does this make my own TV station? I am sure if you are reading this, you have probably seen other people on YouTube talking about making their own TV station in the house with a Raspberry Pi and an analog modulator. I too started with this, but was not satisfied with the picture quality on the HDTV’s. (Yes I understand it is analog, but now finding the SatLink, I wanted to kick it up a notch.)
To start with I hooked a Raspberry Pi 4b up to the SatLink and set the resolution on the graphical display to be the 1080p and verified that all the TV’s (sans Samsung 4k) it worked on. This was great. Then I started playing a video with VLC full screen, this too work, after I got the audio set to go out the HDMI output. So now I have a basic “TV Station” where I can play a file and have it be on channel 9.1 on all TV’s in the house. But this was not good enough.
What is going to follow is a series of more posts on the scripts and other items I am working on to make it an actual TV station for the house. Scheduling of playing TV Shows and Movies, as well as bumper plates between the shows to show what is coming up and a log of what was shown and when.
With thousands of hours of TV Shows and Movies that I have bought over the years, I could technically cancel my cable TV and have enough to watch for a few years. But what this TV Station does is bring back the “old days” where you watch what was on TV even if you only got one station. It just so happens that this station is mine and it only shows what I want it to show.